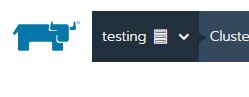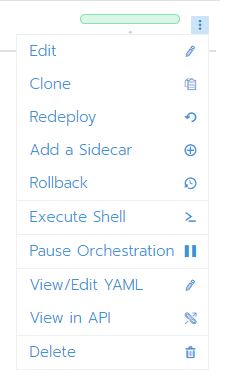Cloud Quickstart: Difference between revisions
No edit summary |
No edit summary |
||
| (11 intermediate revisions by the same user not shown) | |||
| Line 1: | Line 1: | ||
= Outdated = | |||
The site https://cloud.cs.vt.edu is being decommissioned, and replaced with https://launch.cs.vt.edu. See the updated documenation: [[HowTo:CS_Launch]] | |||
= = | |||
== CS Cloud Quickstart Guide == | == CS Cloud Quickstart Guide == | ||
This guide will give you an introduction to using the Computer Science cloud, instructions on starting a simple kubernetes pod, basic networking concepts, and how to use storage. We will show how to do things both in the web | This guide will give you an introduction to using the Computer Science cloud, instructions on starting a simple kubernetes pod, basic networking concepts, and how to use storage. We will show you how to do things both in the web interface and through command line access. | ||
=== Introduction === | === Introduction === | ||
| Line 6: | Line 11: | ||
=== Accessing the Cloud === | === Accessing the Cloud === | ||
You access the CS cloud through https://cloud.cs.vt.edu By default, all users get access to the | You access the CS cloud through https://cloud.cs.vt.edu By default, all users get access to the '''Discovery''' cluster. This cluster is available for users to play with kubernetes, develop their containerized applications, and Techstaff to test updates to the system. Critical services should not be run on this cluster, we will have other clusters available to actually run containerized user services. You can also use the Rancher UI to control your own kubernetes cluster(s) allowing you to share your personal cluster with others in the department. This can even work behind a private network. | ||
==== API/Command line access ==== | ==== API/Command line access ==== | ||
| Line 20: | Line 25: | ||
==== Creating a Project ==== | ==== Creating a Project ==== | ||
When you first log into https://cloud.cs.vt.edu it will show you the clusters you have access to. Normally, this will only be the ''' | When you first log into https://cloud.cs.vt.edu it will show you the clusters you have access to. Normally, this will only be the '''Discovery''' cluster. Also, you won't have any Projects unless someone has shared a Project with you. To get started, you will need to create a Project and a Namespace inside that project: | ||
The Project will need to be created through the web interface. | The Project will need to be created through the web interface. | ||
* Select ''' | * Select '''Discovery''' cluster by either clicking the name in the list, or selecting it from the top left menu (Global -> Cluster: discovery). | ||
[[File:Cloud_cluster.jpg]] | [[File:Cloud_cluster.jpg]] | ||
* Select '''Projects/Namespaces''' on the top menu | * Select '''Projects/Namespaces''' on the top menu | ||
| Line 33: | Line 38: | ||
* Click on the '''Add Namespace''' button to create a Namespace | * Click on the '''Add Namespace''' button to create a Namespace | ||
* '''Name''' is the only field needed | * '''Name''' is the only field needed | ||
* Click on the Project's title or use the top left menu to select your new Project. This will take you to the Project's page. | * Click on the '''Project's title''' or use the top left menu to select your new Project. This will take you to the Project's page. | ||
* At this point you are ready to start a Pod | * At this point you are ready to start a Pod | ||
| Line 48: | Line 53: | ||
* Give your deployment a '''Name''', this name is unique to the Namespace | * Give your deployment a '''Name''', this name is unique to the Namespace | ||
* '''Namespace''' should be automatically selected to the one you created earlier | * '''Namespace''' should be automatically selected to the one you created earlier | ||
* '''Docker Image''' can be any valid Docker URL, for this example: <code>ubuntu: | * '''Docker Image''' can be any valid Docker URL, for this example: <code>ubuntu:bionic</code> | ||
* You can leave the other options on the defaults for now, and click on '''Launch''' | * You can leave the other options on the defaults for now, and click on '''Launch''' | ||
* It will take a moment for the system to deploy your Workload, and it will give you a progress indicator that will turn solid green when ready. | * It will take a moment for the system to deploy your Workload, and it will give you a progress indicator that will turn solid green when ready. | ||
| Line 61: | Line 66: | ||
===== Via Command Line ===== | ===== Via Command Line ===== | ||
<div class="mw-collapsible-content"> | <div class="mw-collapsible-content"> | ||
* This example | * This example assumes you have already installed and configured the <code>kubectl</code> command | ||
* You can create and update resources in Kubernetes using manifests, manifests are text files that describe the resource and are in YAML format | * You can create and update resources in Kubernetes using manifests, manifests are text files that describe the resource and are in YAML format | ||
* Here is an example manifest to create a simple pod, in this case a Ubuntu container. You will need to personalize '''metadata/namespace''' | * Here is an example manifest to create a simple pod, in this case a Ubuntu container. You will need to personalize '''metadata/namespace''' | ||
| Line 69: | Line 74: | ||
metadata: | metadata: | ||
name: ubuntu-shell | name: ubuntu-shell | ||
namespace: | namespace: user-project1-example | ||
labels: | labels: | ||
app: ubuntu | app: ubuntu | ||
| Line 75: | Line 80: | ||
containers: | containers: | ||
- name: ubuntu | - name: ubuntu | ||
image: ubuntu: | image: ubuntu:bionic | ||
stdin: true | stdin: true | ||
tty: true | tty: true | ||
| Line 82: | Line 87: | ||
* Apply the manifest by running <code>kubectl apply -f ubuntu-shell.yml</code> | * Apply the manifest by running <code>kubectl apply -f ubuntu-shell.yml</code> | ||
* When you run <code>kubectl</code> you need to tell it which Namespace to work in. You can either specific this with the <code>-n <namespace></code> flag, or you can set the current namespace context by running: <code>kubectl config set-context --current --namespace=<namespace></code> this will save you typing the namespace for every command. | * When you run <code>kubectl</code> you need to tell it which Namespace to work in. You can either specific this with the <code>-n <namespace></code> flag, or you can set the current namespace context by running: <code>kubectl config set-context --current --namespace=<namespace></code> this will save you typing the namespace for every command. | ||
* You will need to wait for the | * You will need to wait for the Pod to be ready, you can check the status by running <code>kubectl get pods -n <namespace></code> It should only take a few moments for it to be ready. | ||
* Once your | * Once your Pod is ready, you can access it's shell by running <code>kubectl exec -it ubuntu-shell -n <namespace> /bin/bash</code> | ||
</div> | </div> | ||
</div> | </div> | ||
| Line 116: | Line 121: | ||
<div class="mw-collapsible-content"> | <div class="mw-collapsible-content"> | ||
Creating the database example with command line is a two step process, but both steps can be combined into a single file. | Creating the database example with command line is a two step process, but both steps can be combined into a single file. | ||
* Create a <code>database.yml</code> file, you will need personalize '''namespace''': | * Create a <code>database.yml</code> file, you will need to personalize '''namespace''': | ||
<pre> | <pre> | ||
apiVersion: v1 | apiVersion: v1 | ||
| Line 155: | Line 160: | ||
==== Externally Accessible Services ==== | ==== Externally Accessible Services ==== | ||
The CS cloud offers options for externally accessing your services. This will vary based on which cluster you are using. This example will be using the ''' | The CS cloud offers options for externally accessing your services. This will vary based on which cluster you are using. This example will be using the '''Discovery''' cluster. There are two different ways to expose your service externally: Ingress or load balancer. The recommended way to expose web based services is using an ingress. A load balancer might be necessary for non-HTTP protocols such as database. | ||
===== Ingress ===== | |||
An ingress service uses a proxy (nginx) to map URLs to your container. This is the preferred way to expose services. A DNS entry pointing to the proxy needs to exist before the ingress will work. The '''Discovery''' cluster already has the hostname ''discovery.cs.vt.edu'' assigned. You can use this ingress hostname, but the URL namespace will be shared with all other users. If you need additional hostnames, you will need to contact the CS Techstaff. Encryption is automatically configured applied to ingresses. | |||
<div class="toccolours mw-collapsible mw-collapsed" style="width:768px; overflow:auto;"> | |||
===== Via Web Interface ===== | |||
<div class="mw-collapsible-content"> | |||
* From the '''Workloads''' page, click on the '''Deploy''' button | |||
* Fill in '''Name''' with <code>web-example</code> | |||
* Fill in '''Docker Image''' with <code>rancher/hello-world</code> This is a simple web page docker image provided by Rancher. | |||
* Make sure that '''Namespace''' is filled in | |||
* Click on '''Launch''' | |||
* Click on '''Load Balancing''' tab | |||
* Click on '''Add Ingress''' button | |||
* Fill in '''Name''' with <code>web-example-ingress</code> | |||
* Select '''Specify a hostname to use''' | |||
* Fill in '''Request Host''' with <code>example.discovery.cs.vt.edu</code> | |||
* Fill in '''Path''' with <code>/web-example</code> | |||
* Make sure that '''Namespace''' is filled in | |||
* Select '''web-example''' from '''Target''' drop-down list | |||
* Fill in '''Port''' with <code>80</code> | |||
* Click on '''Save''' button | |||
* It can take up to a couple of minutes for the CS cloud system to fully initialize your ingress. | |||
* The web interface will add a '''/web-example''' link under your '''web-example''' name that points to your external service. | |||
* Visit the link to view your service | |||
</div> | |||
</div> | |||
<div class="toccolours mw-collapsible mw-collapsed" style="width:768px; overflow:auto;"> | |||
===== Via Command Line ===== | |||
<div class="mw-collapsible-content"> | |||
* Create a <code>web-example.yml</code> file, you will need personalize '''namespace''': | |||
<pre> | |||
apiVersion: v1 | |||
kind: Pod | |||
metadata: | |||
name: web-example | |||
namespace: user-project1-web | |||
labels: | |||
app: web-example | |||
spec: | |||
containers: | |||
- name: web-example | |||
image: rancher/hello-world | |||
stdin: true | |||
tty: true | |||
--- | |||
apiVersion: v1 | |||
kind: Service | |||
metadata: | |||
name: web-example-service | |||
namespace: user-project1-web | |||
spec: | |||
ports: | |||
- name: http | |||
port: 80 | |||
protocol: TCP | |||
targetPort: 80 | |||
selector: | |||
app: web-example | |||
type: ClusterIP | |||
--- | |||
apiVersion: extensions/v1beta1 | |||
kind: Ingress | |||
metadata: | |||
name: web-example-ingress | |||
namespace: user-project1-web | |||
spec: | |||
rules: | |||
- host: example.discovery.cs.vt.edu | |||
http: | |||
paths: | |||
- backend: | |||
serviceName: web-example-service | |||
servicePort: 80 | |||
path: /web-example | |||
</pre> | |||
* This manifest will do three things: Create a Pod running the hello-world Docker image labeled with '''app: web-example''', create an internal Service entry that points to any Pod labeled '''app: web-example''', and create an ingress that points to the internal Service entry. | |||
* Apply this manifest to create the resources: <code>kubectl apply -f web-example.yml</code> | |||
* To get the status of your Pod(s): <code>kubectl get pod -n <namespace></code> | |||
* To get the status of your Service(s): <code>kubectl get ingress -n <namespace></code> | |||
</div> | |||
</div> | |||
===== Load Balancer ===== | |||
By default, when you create load balancer service in the Discovery cluster, you will get a randomly assigned external IPv6 address. There are other options available, but they will be reserved for special use cases. Contact Techstaff if you have a special network use case. In this example, we will create a simple web page that will be externally accessible via IPv6: | |||
<div class="toccolours mw-collapsible mw-collapsed" style="width:768px; overflow:auto;"> | <div class="toccolours mw-collapsible mw-collapsed" style="width:768px; overflow:auto;"> | ||
| Line 317: | Line 409: | ||
==== Persistent Volumes ==== | ==== Persistent Volumes ==== | ||
Kubernetes also lets you mount a filesystem as a persistent volume, this is used when your application needs to | Kubernetes also lets you mount a filesystem as a persistent volume, this is used when your application needs to store a lot of data or rapidly changing data such as a database. The CS cloud offers on-demand persistent volumes through Kubernetes Storage Class. Each cluster will handle persistent volumes differently. This example is using the '''Discovery''' cluster. For this example, we will create a mysql Pod that stores it's data in a persistent volume. | ||
<div class="toccolours mw-collapsible mw-collapsed" style="width:768px; overflow:auto;"> | <div class="toccolours mw-collapsible mw-collapsed" style="width:768px; overflow:auto;"> | ||
| Line 416: | Line 508: | ||
Here are some links to learn more about CS Cloud, Kubernetes, and Docker: | Here are some links to learn more about CS Cloud, Kubernetes, and Docker: | ||
* [[Cloud_Advanced|Advanced CS Cloud examples]] | * [[Cloud_Advanced|Advanced CS Cloud examples]] | ||
* [[Cloud_Example_Jupyter|Real World Example using CS Cloud]] | |||
* [[Howto::Docker Registry|Use CS Docker Image Registry]] | * [[Howto::Docker Registry|Use CS Docker Image Registry]] | ||
* Kubernetes Basics: https://kubernetes.io/docs/tutorials/kubernetes-basics/ | * Kubernetes Basics: https://kubernetes.io/docs/tutorials/kubernetes-basics/ | ||
* Docker Hub (find just about any application already packaged to use with Docker): https://hub.docker.com/ | * Docker Hub (find just about any application already packaged to use with Docker): https://hub.docker.com/ | ||
* Learn about creating your own Docker images: https://docs.docker.com/get-started/ | * Learn about creating your own Docker images: https://docs.docker.com/get-started/ | ||
Latest revision as of 15:14, 15 May 2024
Outdated
The site https://cloud.cs.vt.edu is being decommissioned, and replaced with https://launch.cs.vt.edu. See the updated documenation: HowTo:CS_Launch
CS Cloud Quickstart Guide
This guide will give you an introduction to using the Computer Science cloud, instructions on starting a simple kubernetes pod, basic networking concepts, and how to use storage. We will show you how to do things both in the web interface and through command line access.
Introduction
The CS cloud is a container-as-a-service resource. It allows you to run Docker based containers on our hardware. Containers allow you to encapsulate your application with all it's needed dependencies and allows the containerized application to run just about anywhere. The CS cloud is based on Kubernetes cluster which is a open-source container orchestration system. We also use Rancher as a UI and proxy interface.
Accessing the Cloud
You access the CS cloud through https://cloud.cs.vt.edu By default, all users get access to the Discovery cluster. This cluster is available for users to play with kubernetes, develop their containerized applications, and Techstaff to test updates to the system. Critical services should not be run on this cluster, we will have other clusters available to actually run containerized user services. You can also use the Rancher UI to control your own kubernetes cluster(s) allowing you to share your personal cluster with others in the department. This can even work behind a private network.
API/Command line access
You can also access the CS cloud via a command line tool called kubectl.
- Install the kubectl binary on your machine https://kubernetes.io/docs/tasks/tools/install-kubectl/
- You will need a config file to tell kubectl how to connect to the CS cloud, download this file from the Web interface
- Log into https://cloud.cs.vt.edu
- Select the cluster you want to access from the top left menu
- Click on the Cluster menu item at the top, if you are not already there
- Click on the Kubeconfig File button
- You can either download the file or copy and paste the content into your kubectl config file (normally ~/.kube/config on Linux)
- You can also directly access
kubectlcommand line directly from the web interface! Just click on the Launch kubectl button.
Creating a Project
When you first log into https://cloud.cs.vt.edu it will show you the clusters you have access to. Normally, this will only be the Discovery cluster. Also, you won't have any Projects unless someone has shared a Project with you. To get started, you will need to create a Project and a Namespace inside that project:
The Project will need to be created through the web interface.
- Select Discovery cluster by either clicking the name in the list, or selecting it from the top left menu (Global -> Cluster: discovery).
- Select Projects/Namespaces on the top menu
- Click on the Add Project button to create a Project
- Project Name is the only required field, this is set at the cluster scope so the name can conflict with other users' project names. I suggest pre-appending your username to the project name, for example:
mypid-project1 - After you create your project, it will take you to a screen that will allow you to add a namespace to your project.
- Namespaces allow you to group Pods and other resources together, this namespace translates to the Kubernetes namespace so again the names can conflict with other users. Example namespace name:
mypid-project1-dbfor grouping all of project1's database pods together. - Click on the Add Namespace button to create a Namespace
- Name is the only field needed
- Click on the Project's title or use the top left menu to select your new Project. This will take you to the Project's page.
- At this point you are ready to start a Pod
Starting a Deployment
Kubernetes groups containers into a Pod. A Pod can be thought of roughly as a single machine with a single IP on the Kubernetes network. Each container running in a Pod can communicate with each other via localhost. The simplest Pod is just a single container, which is what we will show you here. A Deployment is a kubernetes term for a Pod resource that can automatically scale out. For our example, we will only be starting a single Pod.
Example: Ubuntu shell
In this example, we will show how to start up a Ubuntu container and access it as a shell prompt.
Via Web Interface
Via Command Line
Networking
The CS cloud automatically sets up access to the cluster network when you start a Pod. Your Pod gets a random internal IPv4 address that can access other Pods in the cluster network, and the Internet via a gateway. There are also options to access your Pod(s) from external hosts.
Services
Since your Pods can come and go as needed, their IP is going to change often. Kubernetes offers a resource called a Service that will allow you to consistently access a Pod or set of Pods by name. You can think of this as a dynamic DNS service. In the Rancher web interface, a service entry will get generated automatically for you anytime you add a Port Mapping. A good example is creating a database service that can be used by your other Pods in the project:
Via Web Interface
Via Command Line
Externally Accessible Services
The CS cloud offers options for externally accessing your services. This will vary based on which cluster you are using. This example will be using the Discovery cluster. There are two different ways to expose your service externally: Ingress or load balancer. The recommended way to expose web based services is using an ingress. A load balancer might be necessary for non-HTTP protocols such as database.
Ingress
An ingress service uses a proxy (nginx) to map URLs to your container. This is the preferred way to expose services. A DNS entry pointing to the proxy needs to exist before the ingress will work. The Discovery cluster already has the hostname discovery.cs.vt.edu assigned. You can use this ingress hostname, but the URL namespace will be shared with all other users. If you need additional hostnames, you will need to contact the CS Techstaff. Encryption is automatically configured applied to ingresses.
Via Web Interface
Via Command Line
Load Balancer
By default, when you create load balancer service in the Discovery cluster, you will get a randomly assigned external IPv6 address. There are other options available, but they will be reserved for special use cases. Contact Techstaff if you have a special network use case. In this example, we will create a simple web page that will be externally accessible via IPv6:
Via Web Interface
Via Command Line
Storage
Docker containers are ephemeral, and any changes you make to them will be lost when they are deleted or replaced. Kubernetes offers options to have your changes survive a Pod restart. I will go over a couple of the most common ones here.
Configmaps
Kubernetes offers a key/value store available to your Pods. This is a great way to create configuration files that can be easily updated without having to re-create your whole Docker image. The value can then be mapped to a filename within your Pod(s). As a visual representation of this, the example will create a Nginx Pod with a configmap as the default page.
Via Web Interface
Via Command Line
Persistent Volumes
Kubernetes also lets you mount a filesystem as a persistent volume, this is used when your application needs to store a lot of data or rapidly changing data such as a database. The CS cloud offers on-demand persistent volumes through Kubernetes Storage Class. Each cluster will handle persistent volumes differently. This example is using the Discovery cluster. For this example, we will create a mysql Pod that stores it's data in a persistent volume.
Via Web Interface
Via Command Line
Summary
Computing, Networking, and Storage are the basic components to hosting any computer service. The CS cloud, based on Kubernetes, lets you quickly and easily manage these components and compose them into your own service.
Learn More
Here are some links to learn more about CS Cloud, Kubernetes, and Docker:
- Advanced CS Cloud examples
- Real World Example using CS Cloud
- Use CS Docker Image Registry
- Kubernetes Basics: https://kubernetes.io/docs/tutorials/kubernetes-basics/
- Docker Hub (find just about any application already packaged to use with Docker): https://hub.docker.com/
- Learn about creating your own Docker images: https://docs.docker.com/get-started/