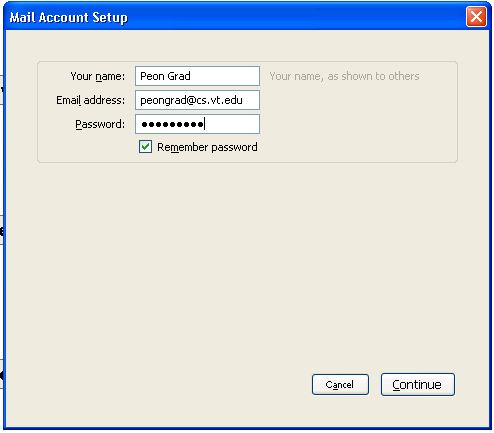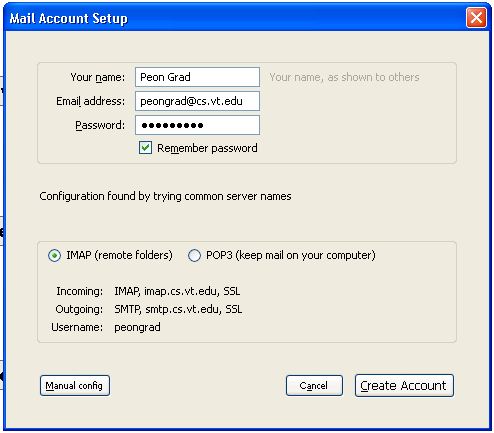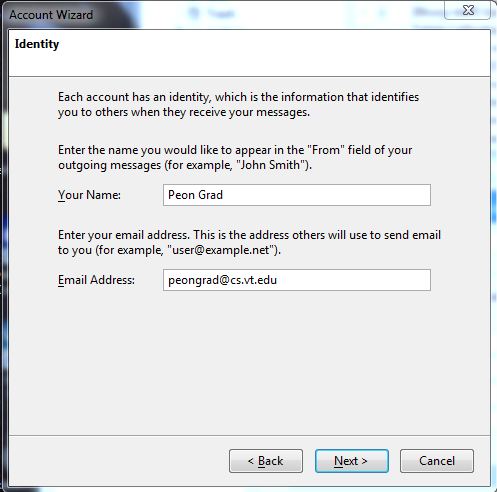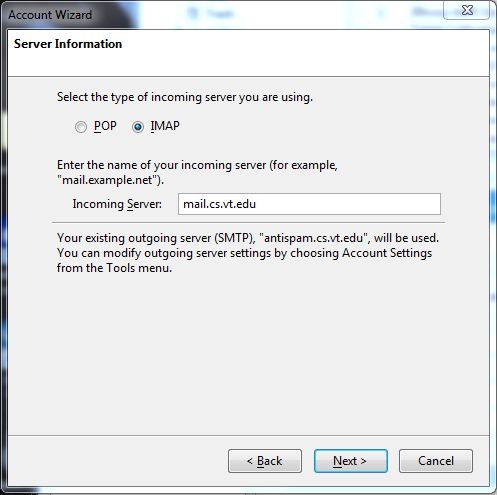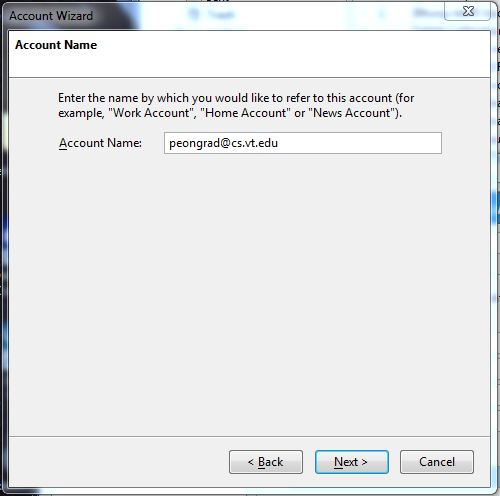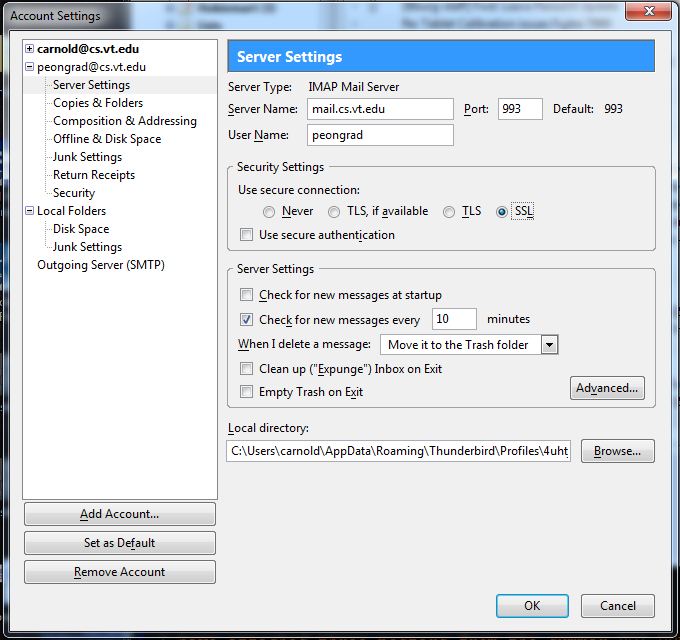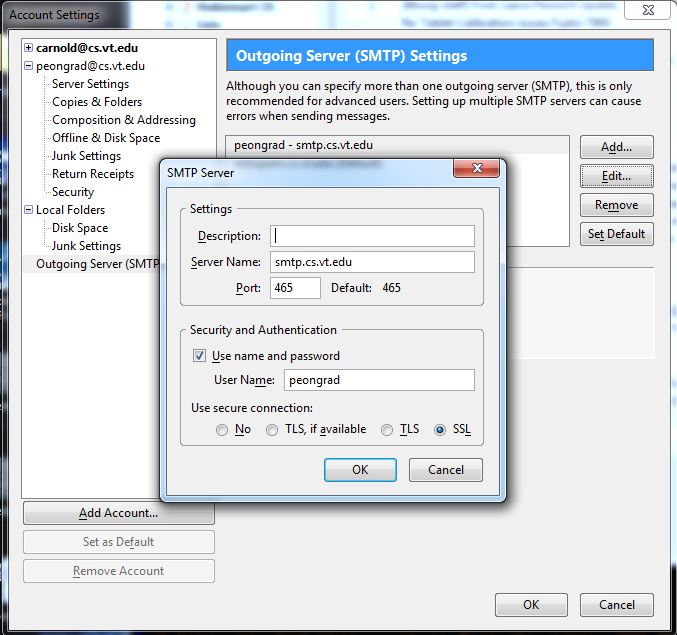Howto::CSThunderbird: Difference between revisions
Jump to navigation
Jump to search
No edit summary |
No edit summary |
||
| Line 7: | Line 7: | ||
* Verify that Incoming is set to ''IMAP,imap.cs.vt.edu,SSL'', Outgoing is set to ''SMTP,smtp.cs.vt.edu,SSL'', and | * Verify that Incoming is set to ''IMAP,imap.cs.vt.edu,SSL'', Outgoing is set to ''SMTP,smtp.cs.vt.edu,SSL'', and | ||
username is your CS user name. | username is your CS user name. | ||
[[Image:Thunderbird5_2]] | [[Image:Thunderbird5_2]] | ||
* If the settings are not correct for some reason, click on "Manual Config" and compare the settings to the "General Mail Settings" listed at the bottom of this page. If you continue to have problems, please contact the techstaff | * If the settings are not correct for some reason, click on "Manual Config" and compare the settings to the "General Mail Settings" listed at the bottom of this page. If you continue to have problems, please contact the techstaff | ||
Revision as of 16:30, 12 July 2011
Configuring Thunderbird to use CS email
Thunderbird 3.x and up
- On the "Mail Account Setup" screen enter your full name, email address: username@cs.vt.edu, and CS password
- Click on "Continue" and thunderbird will attempt to auto-configure.
- Verify that Incoming is set to IMAP,imap.cs.vt.edu,SSL, Outgoing is set to SMTP,smtp.cs.vt.edu,SSL, and
username is your CS user name.
- If the settings are not correct for some reason, click on "Manual Config" and compare the settings to the "General Mail Settings" listed at the bottom of this page. If you continue to have problems, please contact the techstaff
- Your CS email should be ready to use
Thunderbird 2.x
- Select "Email account on the "New Account Setup" screen
- Click on "Next >"
- Enter your full name and email address: username@cs.vt.edu
- Click on "Next >"
- Select "IMAP" and set "Incoming Server" to mail.cs.vt.edu
- Click on "Next >"
- If not already filled in, enter your CS username in both "Incoming" and "Outgoing User Name"
- Click on "Next >"
- Enter an identifier for this account, you can set it to anything you want
- Click on "Next >"
- Verify all the settings and click on "Finish"
- Go to Tools->Account Settings
- Click on "Server Settings" listed under the account you just created
- Select "SSL" and make sure Port is set to 993
- Click on "Outgoing Server (SMTP)" at the bottom of the "Account Settings" window
- Click on the "Add..." button
- Enter smtp.cs.vt.edu as "Server Name", your CS username as "User Name", select "SSL", and make sure that "Port" is set to 465
- Click on "OK" to close the SMTP Server window
- Select the newly added Outgoing Server and click on the "Set Default" button
- Click on "OK" to close the "Account Settings" window
- Your CS email should ready to use
General Mail Settings
- IMAP: mail.cs.vt.edu, Port 993, SSL enabled
- SMTP: stmp.cs.vt.edu, Port 465, SSL enabled
- Username and password is your standard CS username and password
- IMAP prefix: leave blank