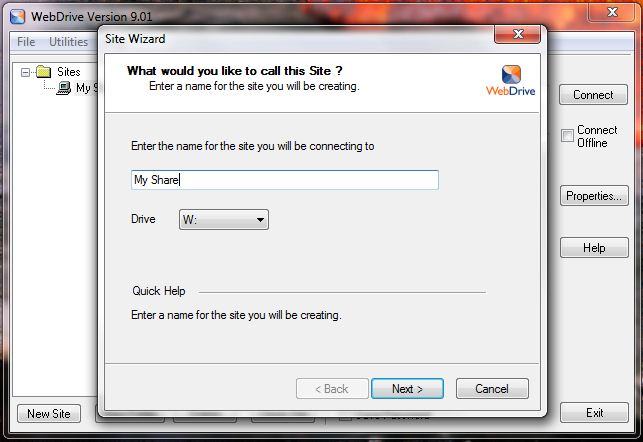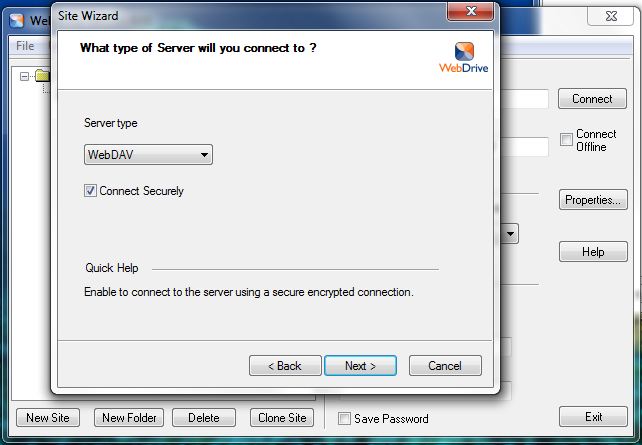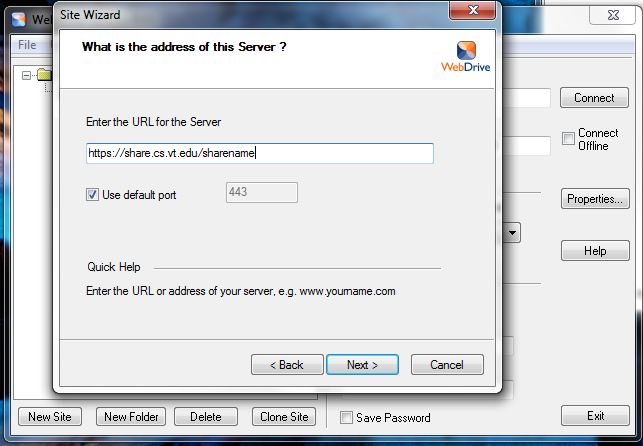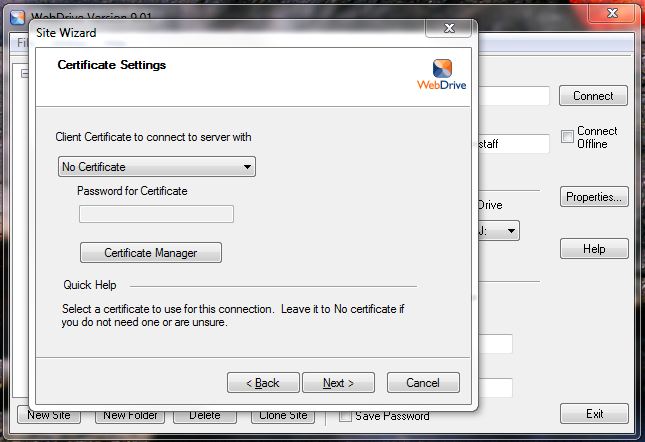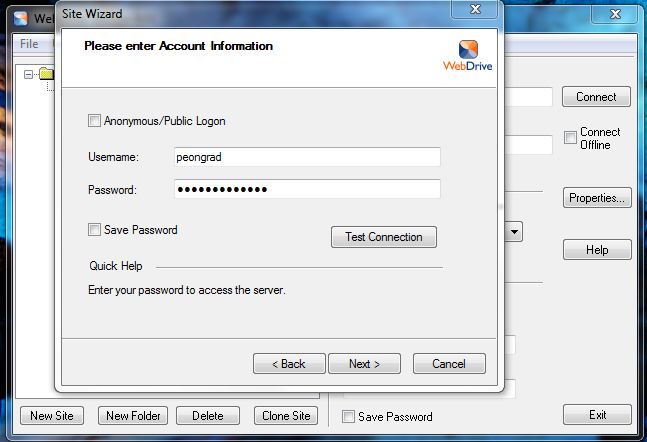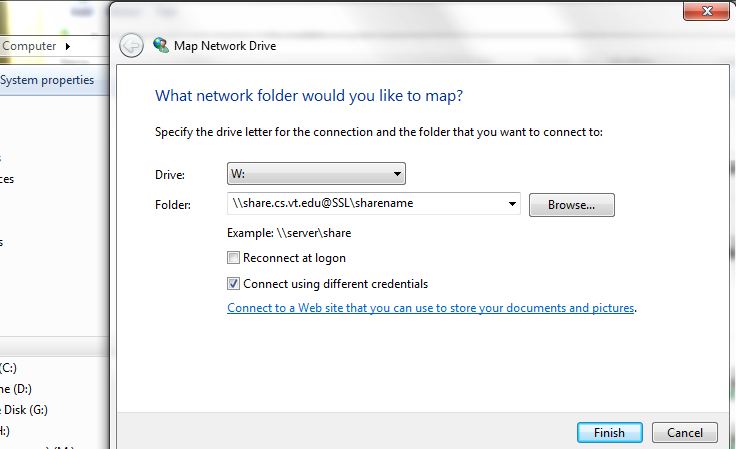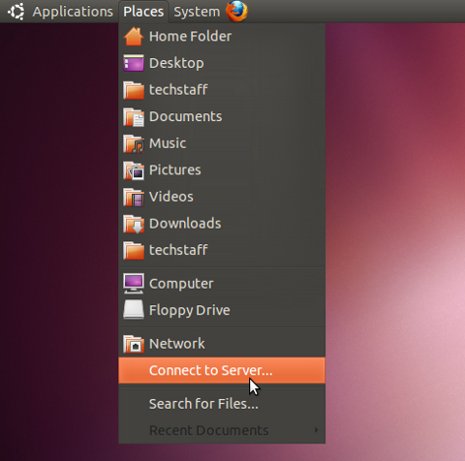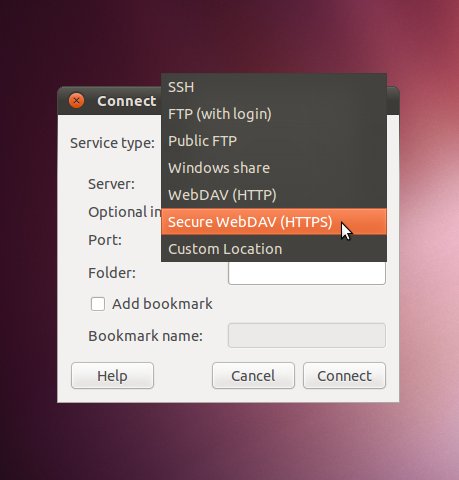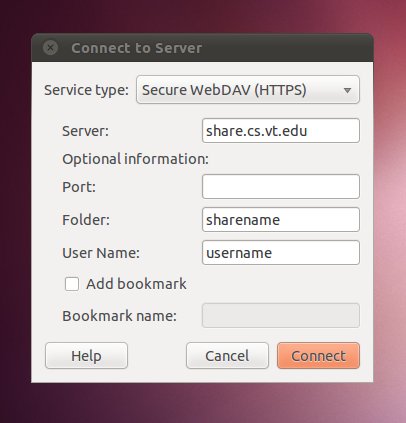Share
About
share.cs.vt.edu is a departmental resource to help facilitate collaboration by allowing you to share files with an arbitrary group of users on a variety of computer platforms. Example: a file share among office staff who need access to the same, up to date, documents. share.cs.vt.edu uses WebDAV technology which is based on the already popular HTTP protocol. There are a variety of ways to connect and use a WebDAV resource. Some of them are listed below.
For now, you must contact techstaff@cs.vt.edu to create a share. In the future, we may create a tool that will allow you to create your own share online. Options to consider when you make your request to the techstaff: share name, who should have access, and whether to use CS login or some other login.
All OSes
If you just need to read or copy a file from a share, then the quickest and easiest way from any Internet connection is to open a web browser and go the URL: https://share.cs.vt.edu/sharename replacing sharename with the name of the share you want to connect to.
There is also an extension to Firefox to allow connections to WebDAV called Webfolders. You can get the lastest version here: http://webfolder.mozdev.org
Microsoft Windows
- The recommended method to connect to a WebDAV share is to use the University available software called WebDrive. See instructions on downloading and installing WebDrive here: http://answers.vt.edu/kb/entry/2284
- After installing the program, run it
- Click on "New Site" to bring up the Site Wizard
- Enter a name you want to call this share -- it can be called anything you want
- Select the drive letter you wish map this share to
- Click on "Next"
- Select "Server type" of "WebDAV"
- Check the box for "Connect Securely
- Click on "Next"
- Enter the URL for your share which will be https://share.cs.vt.edu/sharename replacing sharename with the name of the share you want to connect to
- Check the box for "Use default port"
- Click on "Next"
- Select "No Certificate" from the drop-down box
- Click on "Next"
- Enter your username/password -- this will generally be your CS SLO login but varies based on the share you are connecting to
- Click on "Next"
- Click on "Finish"
Microsoft Windows 7
- Open "My Computer"
- Click on "Map Network Drive"
- Select the Drive letter you want to map
- Enter into "Folder:" \\share.cs.vt.edu@SSL\sharename replacing sharename with the name of the share you are connecting to
- Click on "Finish"
Mac OS/X
- Switch to the Finder
- Select the "Go" menu and then select "Connect to Server..."
- Enter the URL for your share which will be https://share.cs.vt.edu/sharename replacing sharename with the name of the share you want to connect to
Linux
There are a few ways to connect to WebDAV shares through linux:
Cadaver (command line interface)
Cadaver is a command-line utility similar to FTP that will allow you to connect, read, and write to WebDAV shares. Just connect to the URL: https://share.cs.vt.edu/sharename replacing sharename with the name of share you want to connect to
Gnome Desktop
The ability to connect to WebDAV shares in gnome is a built-in feature.
- In the "Places" menu at the top of the desktop, choose "Connect To Server"
- From the "Service Type" dropdown menu, choose "Secure WebDAV (HTTPS)"
- In the "Server" field type: share.cs.vt.edu
- Leave the "Port" field blank, and replace sharename and username with what they should be
- Optionally, you can add a bookmark which will appear directly on the "Places" menu
- Click "Connect" and enter your password when promted
Contact techstaff@cs.vt.edu with the change you would like to make.